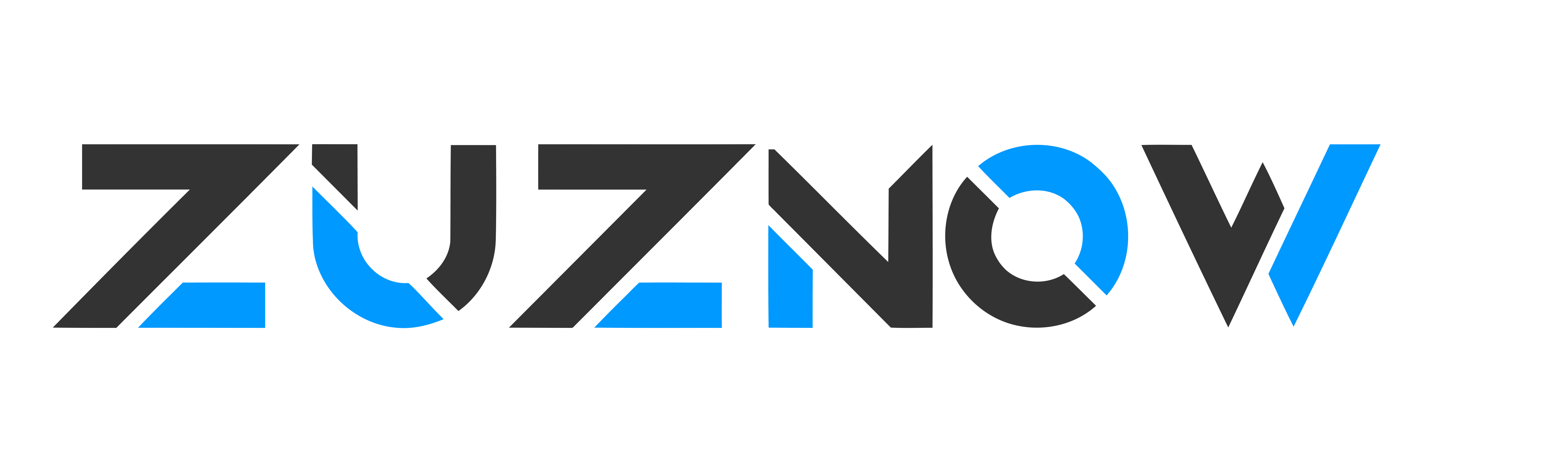Welcome to the How to Use Midjourney Guide, your one-stop source for mastering the incredible potential of Mid-Journey AI, a tool designed to transform your prompts into breathtaking visuals.
In this guide, we'll explain its many features and settings using creative examples. Now get ready to unleash your imagination on a journey of stunning image generation!
Setting up Text to Image tool Mid-Journey for the first time:
Join the Discord if you don't already have account.
Join the Midjourney Community
Step 1 - Login to Discord and join the Midjourney official server. Go to midjourney website and sign in with your Discord account.
Step 2 - Authorize the Discord bot, then sign up for a basic plan on the Midjourney website. (There is no free trial)
Step 3 - Join the Mid-Journey Official Discord server here: Discord invite
Step 4 - Participate in the Newbies channel and other channels dedicated to Midjourney.
Step 5 - Start by typing /imagine followed by a short text description in the prompt field within the bot channels on the Midjourney Discord server. The Midjourney bot takes about a minute to finish generating your unique image.
You will receive a smaller initial image grid of four images, then select your preferred image variation. After selected image, the AI image generator will create a larger version of your image. Now let's dive deeper and discover together what midjourney offers.

How to Use Midjourney Bot to generate images
Mid-Journey is a powerful and independent research lab exploring new ways that allows users to create unique, stunning and royalty free images based on their prompts. Engage with Midjourney community and team in their projects to expand your imaginative powers.
In this guide, we will explore the various features and settings of Mid-Journey and how to create Images with Different Styles and Colors. We also take a close look how to use these styles and colors in your prompts and how to create hyper-realistic images of human species.
Exploring the Nine Midjourney Models:
Mid-Journey supports nine different models that cater to different needs and preferences. To view these models, type /settings in the chat box. The models include Mid-Journey Versions 1-5.1, Mid-Journey RAW Mode,Niji version 4 and Niji version 5.
Midjourney an independent research lab exploring ways to create images from simple text prompts
Familiarize yourself with the two main commands:
Step 1 - Utilize the Midjourney Discord server to access various slash commands pop-up options.
/settings - Adjust bot settings (e.g., enable remix mode).

/imagine - Enter your prompt and generate images.

/imagine prompt
Start with simple prompts:
Step 2 - Employ the original prompt producing feature for generating images based on your initial ideas. Begin by entering a single word or a concept.

Step 3 - Experiment with two- or three-word prompts or even emojis. You can see larger scale of your generated image variations on midjourney website.

/imagine prompt: ring, jewelry, miniature futuristic city
Creating images of celebrities:
Mid-Journey is excellent at replicating celebrities, especially in version 5.

/imagine prompt:Johnny Depp, smile, amazing details, ultra realistic, model shoot, canon, f50
Use style tags to improve initial image grid generation:
Add style tags to your prompt for specific artistic styles.

/imagine prompt:Johnny Depp, smile, amazing details, ultra realistic, model shoot, canon, f50, --s 750

/imagine prompt:Johnny Depp, smile, amazing details, ultra realistic, model shoot, canon, f50, --s 50
Reference specific artists or unusual mediums to guide the image generation.

/imagine prompt:Johnny Depp, smile, amazing details, ultra realistic, model shoot, canon, f50, Everett Kinstler style
Utilize free resources for inspiration:
- Midlibrary - Offers a comprehensive reference guide and in-depth blog posts.
- GitHub - Houses a massive repository of ideas and testing for Mid-Journey.
- Artaicademy - Offers Inspiration for your next projects with styles & words for Midjourney prompts.
- Prompt noonshot - Generate entire prompts based on your inputs. Together with independent research lab exploring new mediums and expanding the imaginative powers of the human species.
Experiment with parameters to fine-tune image generation:
Aspect ratio (AR) - Adjust the width-to-height ratio of the generated images.

/imagine prompt:ring, jewelry, miniature futuristic city --ar 5:4
Common Midjourney Aspect Ratios
- --ar 1:1 Default aspect ratio.
- --ar 5:4 Common frame and print ratio.
- --ar 3:2 Common in print photography.
- --ar 7:4 Close to HD TV screens and smartphone screens.
Midjourney Ratios
- Version 5 (and above) - any*
- Version 4c (default) - 1:2 to 2:1
- Version 4a or 4b - Only: 1:1, 2:3 or 3:2
- Version 3 - 5:2 to 2:5
- Test / Testp - 3:2 to 2:3
- Nijii - 1:2 to 2:1
Stylize (S)
Control the strength of Mid-Journey's default aesthetic style.
Stylize Function:
The Stylize function in Mid-Journey allows you to adjust the AI's learned sense of beauty to influence the generated image. Different models have different stylize settings, ranging from subtle to more dramatic changes. Some models, like Niji Mode, do not support the stylize function at all. Experiment with the various stylize settings to find the perfect balance for your image.

/imagine prompt:ring, jewelry, miniature futuristic city, --s 750
Quality (Q):
Choose the level of detail in the generated images. Higher-quality settings take longer to process and produce more details. Higher values also mean more GPU minutes are used per job. The default --quality value is 1.
Quality Settings:
Mid-Journey allows you to adjust the quality of the generated image using the "--q" parameter. The default quality setting is "--q1," which takes approximately one minute to generate an image.
Lowering the quality setting will reduce the generation time but may result in less precise details. Increasing the quality setting will take more time but usually results in more enhanced details.

/imagine prompt:ring, jewelry, miniature futuristic city, --q .25
Chaos:
Vary the results with higher or lower levels of chaos. --chaos accepts values 0–100. The default --chaos value is 0.

/imagine prompt:ring, jewelry, miniature futuristic city, --c 100
Seed:
Reference a previous image to generate similar images. If you're looking to generate beautiful art in Mid-Journey, the seed parameter can solve two common problems. Firstly, it addresses the issue of creating an image that you like and want to refine or create similar versions of.
For instance, if you're working on an image of a celebrity seen through a window and want to improve it, using the seed parameter can help you achieve that goal.
The seed parameter also helps you gain a better understanding of how different words affect your prompts. For example, changing the season or the type of hat a cat is wearing in an image can show you how these adjustments impact the final result. This can help you fine-tune your prompts and gain greater control over the outcome.
With Image Seed Number, you can maintain consistent outcomes with your prompts. If no seed is used, Midjourney will use a different seed every time in a random order. To find the job ID and seed number, simply use a Discord emoji reaction.
React to the generated image from Discord with the envelope ✉️ emoji, and Midjourney bot will send you a notification with the corresponding seed number and job ID.
Let's try to create something using this image seed and see what happens.

/imagine prompt:White electric horse, --seed 3161087321
Negative prompting (--no)
Specify elements you do not want to appear in the image.

/imagine prompt:ring, jewelry, miniature futuristic city, --no ring
Using Multi-Prompt Format and Weights
By using the multi-prompt format and assigning weights to different parts of your prompt, you can achieve greater control over the style and appearance of the generated image. Experiment with different combinations of prompts, weights, and tags to fine-tune your desired outcome.
Prompt weights and multi-prompting
Assign importance to different parts of the prompt. By including lists of options separated by commas , within curly braces {} in your prompt, you can create multiple versions of a prompt with different combinations of those options.

/imagine prompt: horse, water+fire+electricity, triple exposure, ultra quality rendered details
Tile (works on models 1,2,3,5) - Generate seamless, tileable images for patterns.

/imagine prompt: High quality details, black and white mural of dried dandelion pattern, --tile
Describe:
The /describe command enables you to upload an image and generate four possible prompts based on it. Use the /describe command to explore new vocabulary and aesthetic movements.

/describe
- 1 - Select suitable description
- 2 - Modify prompt as you need
- 3 - Submit image prompt
- 4 - Wait for output image
- 5 - Choose image to upscale (ex.U1)
Now we can combine our new tile image into a seamless pattern
Generate hyper-realistic photography:
- 1 - Enter a prompt with a photographer's name and desired subject for high-quality images.
- 2 - Adjust aspect ratios for different compositions.
- 3 - Experiment with different types of photography (e.g., macro, underwater, satellite).
/imagine prompt:Lady on the streets of New York ::1 Richard Avedon:: direct sunlight::1 DSLR::1 wide angle lens::1 grayscale color::1 dof --ar 1:1 --quality 2 --stylize 1000
Create logos:
Use a logo designer's name or specific logo types as a prompt. Note that Mid-Journey is not good at creating text so make sure to add text later in a separate program.

/imagine prompt: Black and white simple logo, italy winery, grapes, sun
Prompting with your own images:
- 1- Send your image to discord chat.
- 2 - Copy the image link from Discord (right click).
- 3 - Paste the URL at the beginning of your prompt.
- 4 - Example of use: /imagine prompt: your image url , your prompt
- 5 - Experiment with various styles and combinations of images.
Creating a private Discord server for Mid-Journey:
- 1 - Click the "+" button at the bottom left of your Discord app.
- 2 - Click "Create My Own" and name your server.
- 3 - Return to the Mid-Journey server, find the Mid-Journey bot, and click "Add to Server."
- 4 - Invite the bot to your new private server.
Private Chat With Discord Mid-Journey Discord Bot:
Find Midjourney Bot on the right side of the members list. If you can't see the members list, click on the (show/hide members list) icon.
- 1 - Right click on the midjourney bot.
- 2 - Click on message. The new private chat will open on discord.
- 3 - Now you can communicate with discord bot in private mode.
Upscaler Options:
Mid-Journey offers three upscaler options (not in version 5 and above): Default, Light (UpLight), and Beta. The default upscaler has been improved to reduce artifacts and add photorealistic details. The Light upscaler is faster and cheaper but may produce less detailed images. The Beta upscaler generates the largest image, with resolutions up to 2048x2048 for square image.
Midjourney Model 5
The latest version of the Midjourney Model (Version 5) and Niji 5 can produce high-resolution 1024 x 1024 pixel image grids without requiring an additional step to upscale each image. When using Midjourney Model Version 5, you can select a specific image from the initial image grid by clicking the U1, U2, U3, or U4 button located below each image.
Remix Mode and Variations:
Mid-Journey allows you to change the prompt while requesting a variation of an image using the Remix Mode. This feature enables you to refine the generated images more precisely and create a diverse range of images based on your initial idea. You can turn on remix mode under /settings

/settings
Mastering Text Prompts:
To become a true Mid-Journey expert, you need to master the art of crafting effective text prompts. This involves learning how to turn your ideas into clear and descriptive prompts that will guide the AI in generating the desired image. This process is known as "prompt engineering".
Remix:
The Remix feature in Midjourney is an experimental tool that allows you to modify prompts, parameters, model versions, or aspect ratios between variations. By using Remix, you can change the setting, lighting, or subject of an image, evolve its composition, or achieve more intricate results. Keep in mind that this feature is subject to change or removal at any time.
How to Use Remix:
- 1 - se the /prefer remix command or employ the /settings command and toggle the 🎛️ Remix Mode button to activate Remix. This feature alters the behavior of the variation buttons (V1, V2, V3, V4) under image grids, enabling you to edit your prompt during each variation. To Remix an upscale, select 🪄 Make Variations.
- 2 - When Remix is enabled, variation buttons turn green instead of blue, indicating that the mode is active.
- 3 - While using Remix, you can switch between different model versions to generate diverse image variations.
- 4 - When you're done with Remix, use the /settings or /prefer remix command to deactivate the feature.
- 5 - If you want to generate a standard image variation while Remix is active, simply refrain from modifying the prompt in the pop-up window.
Blend:
The Blend feature in Midjourney offers a unique way to merge the concepts and aesthetics of multiple images, creating a fresh and innovative visual. With the /blend command, you can easily upload 2–5 images, and the AI will generate a new image by combining their distinct elements. This feature is optimized for use on mobile devices, providing an effortless blending experience.
How to Use Blend:
- 1 - To start, type /blend in the chat, and you will be prompted to upload two photos. Drag and drop images from your hard drive, or add images from your photo library when using a mobile device.
- 2 - To include more than two images in the blending process, select the optional/options field and choose image3, image4, or image5. Keep in mind that the /blend command allows up to five images. If you want to use more than five images, you'll need to use image prompts with /imagine.
- 3 - The /blend command works exclusively with image prompts and does not support text prompts. To blend text and image prompts together, use the /imagine command.
- 4 - By default, blended images have a 1:1 aspect ratio. However, you can choose between a square aspect ratio (1:1), portrait aspect ratio (2:3), or landscape aspect ratio (3:2) using the optional dimensions field.
- 5 - Like other /imagine prompts, custom suffixes can be added to the end of /blend prompts. Any aspect ratios specified as part of the /blend command will override aspect ratios within a custom suffix.
Here are some ways to share and explore the world of Mid-Journey.
Participating in Contests and Challenges:
Mid-Journey regularly hosts contests and challenges that encourage users to showcase their creativity and compete with others. Participating in these events can be a fun way to improve your skills, gain recognition, and even win prizes.
Creating and Saving Custom Styles:
Once you have developed a unique style or combination of settings that you like, you can save it as a custom "prefer" option for future use. This allows you to apply your custom style to other prompts and generate images with a consistent look and feel. You can use tools such as Notion or Google Sheets to save and manage your prompts.
Exploring and Sharing Your Creations:
As you continue to experiment with Mid-Journey, you will undoubtedly create a plethora of stunning and imaginative images. It's important to share your creations with the community and engage with other users to gain inspiration, learn new techniques, and hone your skills.
Joining Online Communities:
There are numerous online communities dedicated to discussing and sharing Mid-Journey images, including forums, social media groups, and Discord servers. Joining these communities can provide valuable insights, feedback, and inspiration for your own creations.
Collaborating with Others:
Collaboration can be a powerful tool in the world of AI-generated art. Teaming up with other users can lead to the creation of unique and exciting images that you may not have thought of on your own. Don't be afraid to reach out to other users, share ideas, and collaborate on projects.
Showcasing Your Work:
As you create more images and develop your unique style, consider building an online portfolio to showcase your work. This can be a great way to gain recognition and attract potential clients if you decide to offer your skills as a service.
Learning from Others:
Constantly learning and improving is key to becoming a Mid-Journey expert. Be open to feedback, observe other users' techniques, and continue to experiment with different settings, styles, and prompts. This will help you refine your skills and ultimately create better images.
Leveraging Mid-Journey for Professional Use:
Once you have developed a strong understanding of Mid-Journey and its capabilities, you can begin to leverage the tool for professional use. Whether you're an artist, designer, or marketer, Mid-Journey can be a valuable asset in creating unique visuals for a variety of purposes.
Staying Up-to-Date with Mid-Journey Updates:
As an AI tool, Mid-Journey is constantly evolving and improving. Stay informed about the latest updates, features, and improvements by following the official Mid-Journey blog, social media accounts, or community forums. This will help you make the most of the tool and stay ahead of the curve.
Addressing Inconsistencies:
Mid-Journey typically requires users to work on one image at a time, starting from scratch each time. This can make it difficult to refine an image or create similar versions. However, the seed parameter allows you to set the starting conditions for your image, enabling more consistent results and easier comparison between prompts.
Understanding the Impact of Different Words:
Using the seed parameter, you can experiment with different words and see how they change your image while keeping other aspects consistent. This helps you learn how your word choices affect the outcome and allows you to create more targeted prompts.
Exploring Latent Space:
The seed parameter gives you the opportunity to explore the latent space of Mid-Journey generations without being randomly teleported from one path to another. This can help you become a better prompt engineer, generate better art, and appreciate the work behind some of the best AI-generated images.
Experimenting with Styles and Colors:
By adjusting the style or color in your prompt while using the seed parameter, you can learn how these changes impact your image. This can give you a greater understanding of the importance of color and style in Mid-Journey images.
How to Use Midjourney Tips and Tricks
Understand the basics of How to Use Midjourney: Before diving into the specifics, familiarize yourself with the core concepts of ai image generators. It is an AI-powered tool that allows users to create photorealistic images with simple prompts.
Define your framework:
Begin by creating a framework for your image by specifying the subject, style, background, lighting, colors, and mood. This will help Mid-Journey generate a more accurate image based on your preferences.
Write a detailed subject prompt:
To create a consistent character or subject, make sure to include specific details in your prompt. For example, instead of writing "a cute guy," describe the character as "Alec, a young Emo-looking guy with flowing long blonde hair, a nose ring, chiseled jaw, and a wistful gaze."
Specify the background:
Describe the background you want for your image. For example, you could write, "In a dark and spooky forest with shadows peering in from behind the trees."
Choose a style:
Pick a style for your image, such as "Urban Chic" or "High Fashion." Make sure to include enough details to solidify the style you want.
Adjust lighting and mood:
Describe the lighting and mood you want for your image. You can use terms like "Twilight," "Sunset," or "God Rays" to define the atmosphere.
Use slash prefer options:
Utilize the slash prefer options to mix and match attributes and create various combinations for your image. This allows you to generate different styles, colors, lightings, moods, and perspectives for your subject and background.
Experiment with different combinations:
Change the values for the subject and background options to create entirely different characters and scenes. Play around with the settings until you find the perfect image.
Stay up-to-date with AI developments:
Keep an eye on the latest advancements in AI and image generation. Follow channels like Matt Wolf, All About AI, and Matt Vid Pro to stay informed about new tools and techniques.
Practice and refine your skills:
The more you work with Mid-Journey, the better you'll become at creating stunning images. Practice using the tool and experimenting with different prompts to unlock your full potential.
Understand the purpose of Slash Prefer Option Set:
This command helps save time when creating AI-generated images by allowing you to save snippets of a prompt as a custom parameter and use it repeatedly. It is particularly useful for creating and managing characters, locations, settings, and image prompts.
Start by typing the command:
In Discord, type "/prefer option set" and either press Tab or click on the command that appears to initiate it.
Enter the option name:
In the option box, either select an existing custom option or type a new one without spaces. Press Tab or click on the next input field to move on.
Enter the option value:
This field will contain the custom parameters text. Make sure it's descriptive and concise. Click "Save" to finalize the custom option.
Create custom options for characters:
To save time when working with multiple characters, create custom options for each character with their detailed descriptions. For example, create an option called "Frankie" with the description "Frankie, a friendly Jaguar wearing a white judge's wig."
Use custom options for locations and scenes:
Similarly, create custom options for various locations or scenes like "classroom," "skateboard," or "volcano." This allows you to quickly set up different contexts for your characters.
Combine characters, themes, and styles: Using custom options, easily mix and match characters, themes, and styles to generate various images without manually typing or copying and pasting prompts.
Set up custom options for image settings:
Create custom options for specific settings like aspect ratios, models,or stylization parameters. This can be useful for generating images with consistent styles, such as tarot cards or YouTube thumbnails.
Use image prompts within custom parameters:
By adding image prompts to your custom parameters, you can transfer the colors, style, and mood of one or many images onto the generated images repeatedly.
Experiment and iterate:
Take advantage of custom options and slash prefer option set command to experiment with various combinations of characters, locations, styles, and settings. This will help you create unique, high-quality images with minimal effort.
Mid-Journey is a powerful and versatile tool that offers a wide range of features and settings for generating stunning images. Remember to stay up-to-date with the latest AI developments, collaborate with other users, and continue to refine your skills to become a Mid-Journey expert.